В последние годы видеосвязь стала важной частью нашей жизни. Мы общаемся с друзьями, участвуем в рабочих заседаниях и ведем онлайн-курсы, и во всех этих ситуациях важен качественный видеопоток. Использовать свой iPhone в качестве веб-камеры — это не только удобно, но и экономично. Вместо того чтобы тратить деньги на покупку дополнительной техники, вы можете получить отличный результат, используя устройство, которое у вас уже есть. В данной статье мы подробно рассмотрим, как легко и просто можно настроить ваш iPhone для использования в качестве веб-камеры. Это позволит вам существенно улучшить качество ваших видеозвонков и сделать общение более комфортным.
Многие пользователи недооценивают потенциал своего смартфона, полагая, что для видеозвонков достаточно обычной камеры. Однако, современных айфонов обладают отличными камерами, которые способны передавать изображение в высоком качестве. Вместе с грамотной настройкой и правильным выбором программного обеспечения, вы можете значительно улучшить качество связи для себя и ваших собеседников. Теперь давайте разберемся, какие шаги нужно предпринять для того, чтобы iPhone стал вашей веб-камерой.
Подготовка iPhone для использования в качестве веб-камеры

Перед тем как приступить к использованию iPhone как веб-камеры, вам нужно выполнить несколько подготовительных шагов. Важно убедиться, что ваше устройство обновлено до последней версии iOS, чтобы избежать проблем с совместимостью. Затем, вам стоит установить несколько полезных приложений, которые помогут наладить процесс работы. Существуют разные варианты программ, но важно выбрать ту, которая будет соответствовать вашим задачам. В конечном итоге ваше терпение и внимание к деталям принесут свои плоды. Давайте подробнее рассмотрим, какие именно приложения помогут вам в этом.
Ниже приведены некоторые из популярных приложений, которые превращают ваш iPhone в веб-камеру:
- EpocCam — простое в использовании приложение с хорошей совместимостью.
- iVCam — позволяет передавать видео в высоком качестве и предлагает множество настроек.
- DroidCam — функциональное решение с хорошей поддержкой аудио и видео.
После выбора подходящего приложения, вам нужно установить соответствующее программное обеспечение на ваш компьютер. Это также очень важный этап, который не стоит игнорировать. Каждое приложение имеет свои рекомендации по установке драйверов на разные операционные системы, такие как Windows или macOS. Убедитесь, что все настройки сделаны корректно, чтобы избежать затруднений в дальнейшем. Давайте теперь рассмотрим, как именно необходимо подключить iPhone к компьютеру.
Подключение iPhone к компьютеру
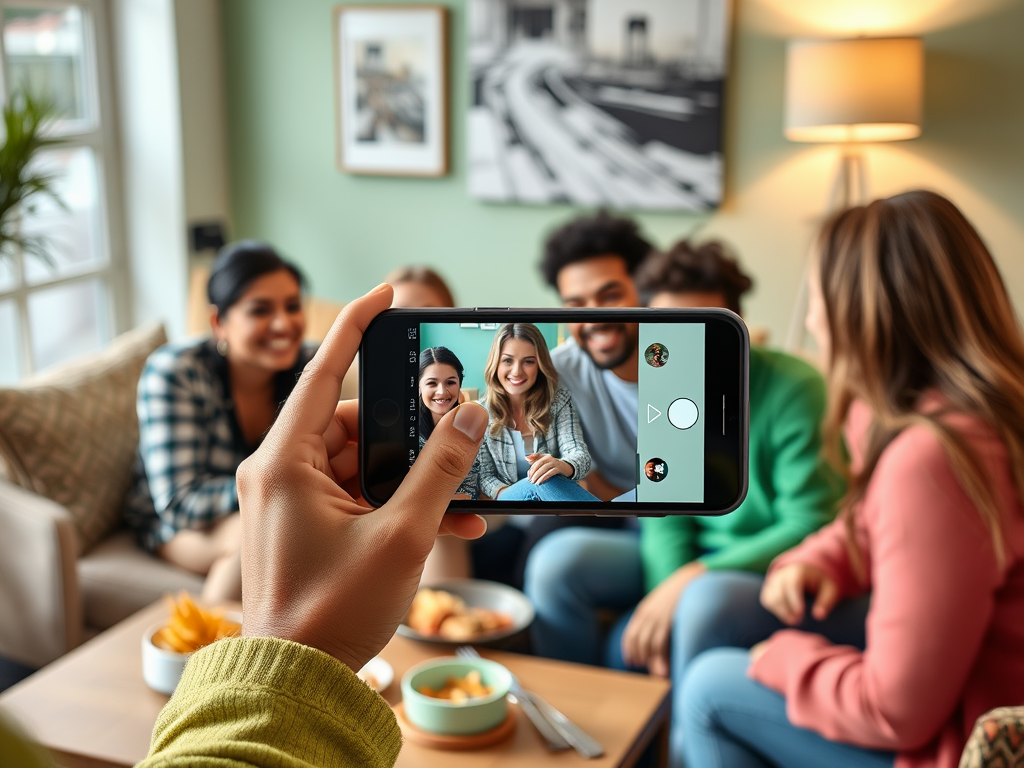
Существует два основных варианта подключения вашего iPhone к компьютеру: через USB и по Wi-Fi. Каждый из этих способов имеет свои особенности и преимущества. Например, подключение через USB как правило обеспечивает более стабильное соединение и меньшие задержки в передаче изображения. Однако использование Wi-Fi может быть очень удобным, так как вам не нужно беспокоиться о проводах. Рассмотрим каждый способ более подробно.
Использование USB-подключения
Подключение через USB является самым простым и надежным методом. Для этого вам потребуется выполнить несколько шагов:
- Подключите iPhone к компьютеру с помощью USB-кабеля.
- Откройте установленное приложение на своем iPhone.
- Запустите клиентское программное обеспечение на своем компьютере.
После выполнения этих шагов ваше устройство должно быть успешно подключено. Если вы столкнулись с проблемами, проверьте настройки приложения и убедитесь, что у вас установлены все необходимые драйвера. Теперь давайте рассмотрим, как настроить подключение по Wi-Fi.
Использование Wi-Fi
При таком методе важно чтобы оба устройства были подключены к одной сети. Вот основные шаги для подключения:
- Запустите приложение на iPhone.
- Следуйте инструкциям на экране для подключения к компьютеру.
- Убедитесь, что на компьютере также запущено необходимое ПО.
Подключение по Wi-Fi может быть немного требовательным к качеству сети. Убедитесь, что сеть достаточно стабильная для обеспечения высокого качества видео.
Настройка качества видео и аудио
После подключения вашего iPhone к компьютеру, следующий этап — это настройка качества видео и аудио. На этом шаге у вас есть возможность выбрать параметры, которые лучше всего подходят для ваших нужд и возможностей устройства. Каждый из приложений предоставляет разные настройки и возможности. Рекомендуется внимательно изучить настройки и поэкспериментировать с ними, чтобы добиться наилучшего результата. Существуют разные режимы, которые полезно использовать в зависимости от сценария использования.
| Параметр | EpocCam | iVCam | DroidCam |
|---|---|---|---|
| Поддержка HD | Да | Да | Да |
| Запись звука | Да | Да | Да |
| Платный контент | Нет | Да | Нет |
Настраивая качество видео, вы можете выбрать разрешение, например 720p или 1080p. Чем выше разрешение, тем лучше будет качество изображения, но это может значительно нагружать вашу сеть. Также стоит обратить внимание на настройки аудио: решите, будете ли вы использовать встроенный микрофон iPhone или предпочтете подключить внешнее устройство. Эти настройки позволят вам адаптировать процесс под ваши потребности.
Использование iPhone как веб-камеры в популярных приложениях
Теперь, когда ваш iPhone готов к использованию как веб-камера, давайте разберемся, как его использовать в популярных приложениях. Это его основное назначение и лучшие возможности. Большинство современных программ для общего видеосообщения поддерживают внешние камеры, в том числе и ваш iPhone. Рассмотрим, как настроить веб-камеру на популярных платформах, таких как Zoom, Skype и OBS Studio.
Zoom
Первым делом запустите Zoom и перейдите в настройки видео. Выберите ваш iPhone в качестве источника видеопотока. Это позволит вам использовать свои преимущества для высокой четкости. Не забудьте проверить качество передачи, чтобы убедиться, что все работает корректно.
Skype
В Skype в настройках нужно выбрать ваше приложение как источник видеопотока. Убедитесь, что вы успешно подключили iPhone, и проверьте качество передачи, перед началом общения. Это очень важно для получения удовольствия от общения с друзьями или коллегами.
OBS Studio
При использовании OBS Studio добавьте новое устройство захвата и выберите iPhone из списка. Это позволит вам передавать видео не только с камеры, но и делать трансляции и записи. Опробуйте настройки, чтобы понять, как лучше настроить приложение для ваших задач.
Итог
Использование iPhone как веб-камеры — это отличный способ повысить качество видеосвязи без необходимости в дополнительном оборудовании. Выбор приложения и правильная настройка обеспечат вам отличный опыт в онлайн-общении. Однако не забывайте о стабильности интернета и заряде батареи. Следуя указанным шагам, вы сможете добиться профессионального качества передачи изображения и звука. Не бойтесь экспериментировать и находить оптимальные для себя решения.
Часто задаваемые вопросы
- Можно ли использовать iPhone без подключения к компьютеру? Нет, для использования iPhone в качестве веб-камеры необходимо подключение к компьютеру или ноутбуку.
- Какое приложение лучше выбрать? Это зависит от ваших нужд, но легкие в использовании приложения, такие как EpocCam и iVCam, часто рекомендуются.
- Каков срок службы батареи iPhone при использовании как веб-камеры? Время работы зависит от модели телефона и приложений, но рекомендуется подключить зарядное устройство во время работы.
- Поддерживает ли это решение HD-видео? Да, большинство приложений позволяют передавать видео в HD-качестве.
- Можно ли использовать iPhone для записи видео? Да, некоторые приложения позволяют не только транслировать видео, но и записывать его.



